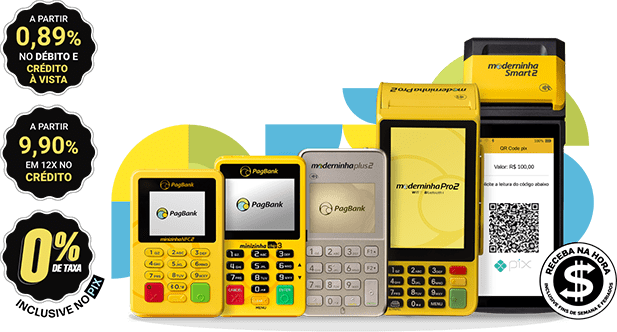Introdução
A impressão de comprovantes de segunda via de maquininhas Smart PagSeguro é uma tarefa essencial para muitos empreendedores e usuários do sistema. Afinal, imprevistos acontecem e, por diversos motivos, pode ser necessário obter uma cópia do comprovante de uma transação já realizada. Neste glossário, iremos explorar detalhadamente como imprimir comprovantes de segunda via de maquininhas Smart PagSeguro, fornecendo um guia passo a passo para que você possa realizar essa tarefa de forma rápida e eficiente.
O que é uma maquininha Smart PagSeguro?
Antes de entrarmos nos detalhes sobre como imprimir comprovantes de segunda via, é importante entender o que é uma maquininha Smart PagSeguro. Essas maquininhas são dispositivos eletrônicos utilizados para realizar transações financeiras, como pagamentos com cartão de crédito e débito. Elas são especialmente projetadas para oferecer segurança e praticidade aos usuários, além de possibilitar a impressão de comprovantes para os clientes.
Por que imprimir comprovantes de segunda via?
Existem várias situações em que pode ser necessário imprimir uma segunda via do comprovante de uma transação realizada com uma maquininha Smart PagSeguro. Por exemplo, se o cliente perdeu o comprovante original ou se houve algum problema com a primeira impressão, é importante poder fornecer uma cópia para o cliente. Além disso, a segunda via pode ser útil para fins contábeis e de controle interno.
Passo a passo para imprimir comprovante de segunda via
Agora que entendemos a importância de imprimir comprovantes de segunda via, vamos ao guia passo a passo para realizar essa tarefa:
1. Acesse o site do PagSeguro
Para imprimir um comprovante de segunda via, o primeiro passo é acessar o site do PagSeguro. Abra o seu navegador de preferência e digite "www.pagseguro.com.br" na barra de endereços. Pressione Enter para acessar o site.
2. Faça login na sua conta
Após acessar o site do PagSeguro, localize a opção de login e insira suas informações de acesso, como e-mail e senha. Clique em "Entrar" para fazer login na sua conta.
3. Acesse o menu "Vendas"
No painel de controle da sua conta, procure pelo menu "Vendas" e clique nele para acessar as opções relacionadas às suas transações.
4. Localize a transação desejada
Dentro do menu "Vendas", você encontrará uma lista com todas as suas transações realizadas. Utilize os filtros disponíveis para localizar a transação para a qual você deseja imprimir a segunda via do comprovante.
5. Abra os detalhes da transação
Após localizar a transação desejada, clique sobre ela para abrir os detalhes. Nessa página, você encontrará informações como o valor da transação, a data e a forma de pagamento.
6. Localize a opção de imprimir comprovante
Dentro dos detalhes da transação, procure pela opção de imprimir comprovante. Essa opção geralmente está localizada em um botão ou link com o texto "Imprimir comprovante" ou algo semelhante. Clique nessa opção para prosseguir.
7. Escolha o formato de impressão
Ao clicar na opção de imprimir comprovante, você será direcionado para uma página onde poderá escolher o formato de impressão desejado. Geralmente, as opções disponíveis são PDF ou impressão direta em uma impressora conectada ao seu dispositivo.
8. Selecione a opção desejada
Escolha o formato de impressão que melhor atende às suas necessidades. Se você deseja apenas salvar uma cópia digital do comprovante, selecione a opção PDF. Se preferir ter uma cópia impressa em papel, escolha a opção de impressão direta.
9. Confirme a impressão
Após selecionar o formato de impressão desejado, confirme a impressão clicando no botão ou link correspondente. Aguarde alguns instantes enquanto o comprovante é gerado e preparado para impressão.
10. Imprima o comprovante
Após a confirmação da impressão, você será redirecionado para a página de impressão. Certifique-se de que a sua impressora esteja corretamente conectada e configurada. Clique no botão "Imprimir" para iniciar o processo de impressão.
11. Verifique a impressão
Após a impressão ser concluída, verifique se o comprovante foi impresso corretamente. Verifique se todas as informações estão legíveis e se não há problemas de qualidade de impressão.
12. Salve uma cópia digital (opcional)
Se você optou por imprimir o comprovante em formato PDF, é recomendável salvar uma cópia digital do arquivo em um local seguro. Isso pode ser útil caso você precise acessar o comprovante novamente no futuro.
13. Entregue o comprovante ao cliente
Após verificar a impressão e salvar uma cópia digital (se aplicável), entregue o comprovante ao cliente. Certifique-se de que ele receba uma cópia legível e completa do comprovante da transação.
Conclusão
Imprimir comprovantes de segunda via de maquininhas Smart PagSeguro é uma tarefa simples e importante para garantir a satisfação dos clientes e manter um controle adequado das transações. Seguindo o guia passo a passo fornecido neste glossário, você poderá realizar essa tarefa de forma eficiente e sem complicações. Lembre-se de sempre verificar a qualidade da impressão e de salvar uma cópia digital do comprovante, se necessário. Agora que você sabe como imprimir comprovantes de segunda via, aproveite essa funcionalidade oferecida pelas maquininhas Smart PagSeguro.